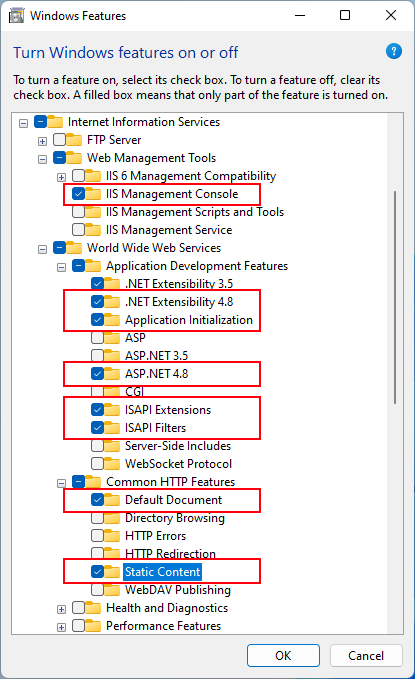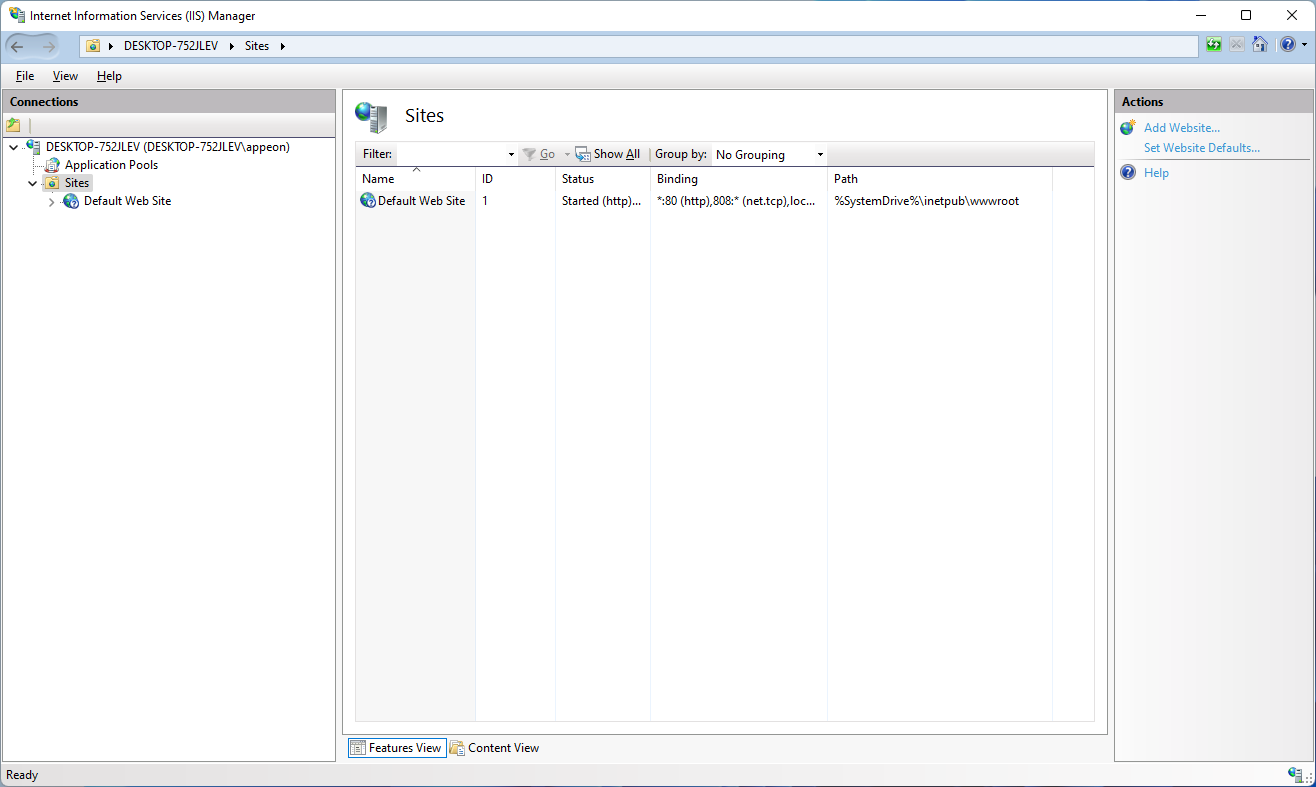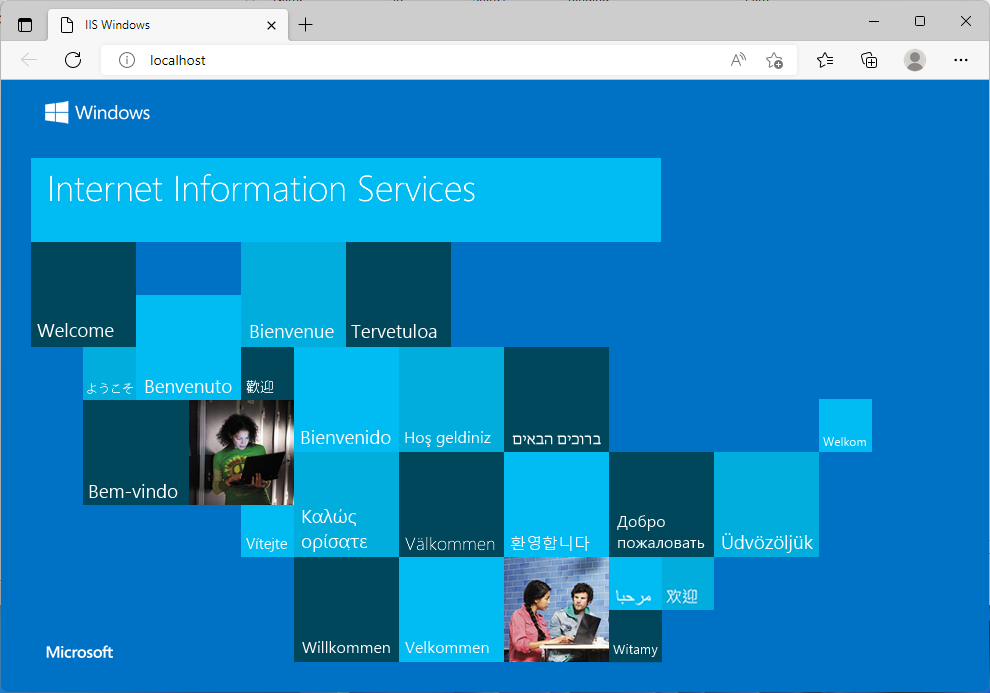Introduction
Are you eager to host your own websites or web applications on your Windows 11 machine? Setting up Internet Information Services (IIS) is your first step on this exciting journey. IIS is Microsoft’s web server software that allows you to serve web content right from your computer. In this SEO-friendly guide, we’ll walk you through the process of setting up IIS on your Windows 11 system, step by step. So, let’s dive right in!
Why Set Up IIS on Windows 11?
Before we proceed with the installation, it’s essential to understand the benefits of using IIS on your Windows 11 computer. Here are a few compelling reasons:
- Web Development: IIS provides a robust platform for web development, allowing you to test and develop web applications locally before deploying them to a production server.
- Host Your Own Website: Setting up IIS allows you to host your own websites, whether it’s a personal blog, portfolio, or a small business website.
- Learn and Experiment: For aspiring web developers, IIS serves as a fantastic learning tool. You can experiment with various web technologies and configurations without the need for external hosting.
Step 1: Enable IIS on Windows 11
- Navigate to Settings: Click on the Windows icon in the taskbar, then click on “Settings.”
- Select Apps: In the Settings window, select “Apps.”
- Apps & Features: Click on “Apps & Features” on the left sidebar.
- Optional Features: Scroll down and click on “Optional Features.”
- Add a Feature: Click on “Add a feature.”
- Search for IIS: In the search bar, type “Internet Information Services” and select it.
- Install: Click “Install” to begin the installation process.
- Restart Your Computer: After installation, you may need to restart your computer for the changes to take effect.
Step 2: Configuring IIS
Now that IIS is installed let’s configure it.
- Search for IIS Manager: Type “IIS Manager” in the Windows search bar and select it.
- Start Service: In the IIS Manager, click on your computer’s name in the left-hand sidebar. Then, click on “Start” in the right sidebar to start the service.
- Create a Website: In the left sidebar, right-click on “Sites” and select “Add Website.” Follow the wizard to create your website, specifying the site name, physical path, and binding information (such as port and host name).
- Test Your Website: Open a web browser and enter
http://localhostor the URL you specified while creating the website. You should see your website if everything is set up correctly.
Step 3: Managing Your Websites
You can manage your websites and their settings directly through the IIS Manager. Here are a few essential tasks you can perform:
- Start and Stop Websites: Right-click on a website under “Sites” and choose “Start” or “Stop” to control its availability.
- Edit Website Settings: Right-click on a website and select “Edit Bindings” to change its binding information or “Edit Permissions” to manage security settings.
- View Logs: IIS provides detailed logs for each website, helping you diagnose and troubleshoot issues. These logs can be accessed under the “Logging” section of your website’s settings.
Conclusion
Setting up IIS on Windows 11 is a straightforward process that opens up a world of possibilities for web development and hosting. Whether you’re a budding web developer or a seasoned pro, having a local web server at your disposal is a valuable asset.
By following this step-by-step guide, you’re now equipped to create and manage websites on your Windows 11 machine with ease. Start experimenting, building, and sharing your web creations with the world from the comfort of your own PC.
So, go ahead, unleash your creativity, and let IIS be your gateway to the web development universe!